Se define comando al mensaje enviado
al ordenador,
por parte del usuario, y que va a provocar una respuesta en este.
Los comandos son en
realidad órdenes, pues indican al dispositivo informático que debe hacer o
ejecutar a continuación, según el comando que se le envíe.
COMANDOS INTERNOS:
Son
aquellos programas que se transfieren del sistema operativo para
residir en la memoria (RAM) y se encuentran ubicados en el Command.com,
los cuales pueden ser ejecutados en cualquier momento desde el indicador
de mandatos, estos programas se almacenan en memoria cuando se lee el
command.com. Estos comandos no necesitan la presencia del disco de
sistema operativo.
COMANDOS EXTERNOS
Estos
comandos necesitan mucha capacidad de memoria para mantenerse dentro de
ella al mismo tiempo, por lo tanto son grabados en el disco, y podemos
ascesarlos cuando sea necesario. Son llamados externos porque estos
están grabados fuera de la memoria RAM.
Tipos de Comandos
CHKDSK
- Controla un disco y provee información sobre su capacidad, su
estado, los directorios, los archivos, la FAT, etc. Ha sido
reemplazado por SCANDISK en los DOS 6.2.
ATTRIB
- Presenta en pantalla o modifica los atributos de los archivos.
COPY
- Sirve para copiar archivos, concatenarlos, cambiarles el nombre,
etc.
DIR
- Presenta la lista del contenido de un directorio, en su totalidad o
de manera selectiva.
EDIT
- Editor que reemplaza a Edlin desde el DOS.5. Se usará esencialmente
para modificar pequeños archivos de texto, empezando por los llamados
"archivos de sistema”, que son el CONFIG.SYS y el AUTOEXEC.BAT.
FDISK
- Instala un disco duro, crea, muestra en pantalla o suprime
particiones.
FORMAT
- Formatea el disco destinatario marcando y eliminando los sectores
defectuosos, inicializando el directorio y la tabla de asignación de
los archivos (FAT), y cargando el programa de inicio.
INSTALL
O INSTALAR- Carga los programas residentes, a través del
Config.Sys.
MD
- Crea un directorio. Otro nombre de este comando: MKDIR, por "Make
Directory”, creación de un directorio.
MSCDEX
- Acceso a los CD-ROM. A partir del DOS 6.
SCANDISK
- Herramienta de verificación y reparación de los discos duros, pero
sólo a partir de la versión 6.2.
Aca estan los demas para
los que quieren saber mas del dos
ANSI.SYS
- Carga el código ANSI.
Interviene en el Config.Sys mediante un Device=
APPEND
- Indica al sistema en qué directorios debe buscar los
archivos de datos o de comandos. Este comando es relativamente
reciente en el DOS y complementa al comando PATH, que sólo se ocupa de
archivos de comandos.
ASSIGN
- Envía el comando direccionado en un disco hacia otro
disco; este último reemplaza al primero. Ya no existe en el DOS 6.
BACKUP
- Realiza una copia de seguridad de los archivos de un disco en uno 0
varios discos, mostrando mientras tanto su nombre en pantalla. La
restauración de los archivos se hace con la orden de sentido
contrario, RESTORE. El Backup ya no existe en el DOS 6, lo cual es una
bendición porque este comando era uno de los más difíciles de manejar.
BASIC
- Llama al lenguaje Basic IBM en los DOS IBM. Se trata del lenguaje de
programación más simple que existe.
BAT
- Extensión específica para el nombre de los archivos de
procedimientos, que disponen de toda una gama de comandos propios. Uno
de los más conocidos es el archivo AUTOEXEC.BAT, que se ejecuta
automáticamente cuando usted pone su computadora en funcionamiento.
BREAK
- Activa o desactiva la posibilidad de realizar una
interrupción con Control + Pausa, que permite salir de una secuencia.
BUFFERS
- Comando para el config.sys que determina la capacidad del
búfer para el disco.

CALL
- En un archivo .bat, llama a otro .bat como un subprograma.
CD
- Cambio de directorio; su nombre completo es CHDIR.
CHCP
- Selección de las tablas de códigos.
CHDIR
- Cambio de directorio, cuyo nombre abreviado es CD. Adopte CD en
lugar de CHDIR si quiere evitar presionar tres teclas en el teclado.
CHKDSK
- Controla un disco y provee información sobre su capacidad, su
estado, los directorios, los archivos, la FAT, etc. Ha sido
reemplazado por SCANDISK en los DOS 6.2.
CHKSTATE.SYS
- Una novedad del DOS 6. Usado por el programa MemMaker
para optimizar la memoria.
CHOICE
- Una novedad del DOS. 6. Le pide al usuario que efectúe una selección
en una secuencia «batch».
CLS
- Simplemente borra la pantalla, sin cambiar ninguna otra cosa. Es un
comando pequeño e interesante que conviene recordar.
COMMAND
- Llama a un procesador secundario de comandos, o reinstala el
procesador de comandos COMMAND.COM del DOS.
CONFIG.SYS
- Archivo de configuración que dispone de instrucciones propias. Este
archivo se ejecuta automáticamente cada vez que se pone en
funcionamiento la computadora.
COUNTRY
- Nacionaliza el sistema, adaptándolo al país.
DATE
- Muestra en pantalla y modifica la fecha utilizada por el sistema; la
nueva, fecha introducida se graba en las memorias permanentes.
DBLSPACE
- Compacta el disco duro, duplicando aproximadamente su capacidad. La
compresión puede variar normalmente de 1,7 a más de 10, según el tipo
de archivo. Este comando ha sido reemplazado por DRIVESPACE a partir
del DOS 6.22.
DBLSPACE.SYS
- Una novedad del DOS 6. Determina la posición final del archivo
dblspace.bin.
DEBUG
- Lanza el programa de "debugging' (eliminación de errores). Debug
está reservado a los expertos.
DEFRAG
- Una novedad del DOS 6. Desfragmenta los archivos en el disco duro
para mejorar la velocidad y la seguridad.
DEL
- Destruye uno o varios archivos en el disco (actúa como el comando
ERASE).
DELOLDOS
- Suprime la puesta en reserva de un DOS antiguo.
DELTREE
- Una novedad dei DOS 6. Suprime un directorio y todo lo que contiene,
incluyendo los subdirectorios, en una sola operación.
DEVICE
- Instala un driver de periférico, por medio del config.sys.
DEVICEHIGH
- Carga un administrador en memoria superior, por encima de los
primeros 640 KB.
DISKCOMP
- Compara el contenido total, pista por pista y sector por sector, de
dos disquetes del mismo tipo.
DISKCOPY
- Copia de modo idéntico el contenido de un disquete fuente en un
disquete destinatario rigurosamente del mismo formato, formateando
previamente este último y haciéndolo sobre el modelo del disquete
fuente si es necesario.
DISPLAY.SYS
- Se utiliza para conmutar las tablas de códigos, vía el config.sys.
DOS
- Establece un vínculo entre la memoria convencional y la memoria
superior a través del config.sys.
DOSKEY
- Instala el programa de memorización y de llamado de los comandos
instalados anteriormente. De esta manera, se evita tener que volver a
escribirlos.
DOSSHELL
- Llama a la superestructura de diálogo del DOS. Este dos shell ha
sido
suprimido en la versión DOS 6.2 ya que Microsoft
consideró que había sido reemplazado ventajosamente por el
“Administrador de archivos” de ese superprograma que es Windows.
DRIVER.SYS
- Administra las disqueteras, a través del Config.Sys.
DRIVPARM
- Define los parámetros de periféricos en modo bloque, a través del
Config.Sys.
DRIVESPACE
- Reemplaza a DBLSPACE a partir del DOS 6.22, con las mismas
funciones.
ECHO
- Vuelve a mostrar en pantalla o no, en eco, los comandos ejecutados
en un archivo .BAT, según se ponga o no en servicio este eco, usando
ON u OFF respectivamente. Permite introducir un mensaje que será
mostrado en pantalla en todos los casos.
EMM386
- Sirve de soporte a la memoria expandida.
EMM386.EXE
- Simula la memoria expandida en la memoria extendida,
a través del Config.sys.
ERASE
- Destruye uno o varios archivos del disco (y actúa como el comando
DEL). Opte por DEL ya que se escribe más rápido.
ERROLEVEL
- Código de errores para archivos .BAT Otra noción más para expertos.
EXE2BIN
- Convierte el formato .EXE en .BIN o .COM. Este comando, que no
existe más en los DOS 6, está destinado a los programadores.
EXIT
- Sale de un procesador de comandos. En la mayoría de los casos, EXIT
le permite salir del DOS para volver al programa que lo llama, Windows
por ejemplo.
EXPAND
- Descomprime un archivo comprimido. A partir del DOS versión 5.
FASTHELP
- Muestra en pantalla la lista de comandos de la versión 6 con una
breve explicación.
FASTOPEN
- Proporciona un acceso rápido a los archivos que se usan con más
frecuencia, o a los últimos que se han utilizado, memorizando su
camino de acceso.
FC
- Comparación de archivos. No está disponible en todas las versiones.
FCBS
- Especifica la cantidad de bloques de control de archivos, en un
Config.Sys. Este comando está reservado a los expertos.
FILES
- Especifica la cantidad de archivos abiertos, en un Config.Sys.
FIND
- Busca la cadena de caracteres indicada en un archivo y envía al
periférico activo de salida (el monitor, por ejemplo) todas las líneas
en las que la encontró.
FOR
- Especifica la repetición del mismo comando para cada una de las
variables contenidas en la lista.
GOTO
- Es un direccionamiento incondicional a una línea marcada con un
rótulo del mismo nombre en un archivo .BAT.
GRAFTABL
- Carga la tabla de los caracteres gráficos, los códigos ASCII 128 a
255, para la visualización en pantalla. No existe más en el DOS 6.
GRAPHIC
- Carga una secuencia que permite la impresión de la pantalla que
incluye caracteres gráficos, de códigos 128 a 255.
GWBASIC
- Llamado del antiguo Basic avanzado de Microsoft. No existe más en el
DOS 6, en el cual ha sido reemplazado por el QBasic.
HELP
- Pedido de ayuda. Desde el DOS 5.
HIMEM.SYS
- Administrador de memoria extendida.
IF
- Comando de ejecución condicional para archivo .BAT.
INCLUDE
- Incluye un bloque de configuración en otro, a través del Config.Sys.
Nuevo comando con el DOS 6.
INTERLNK
- Conecta dos computadoras, por medio de sus puertos paralelos o en
serie. Nuevo comando del DOS 6.
INTERLNK.EXE
- Administrador para Interlnk. Novedad del DOS versión 6.
INTERSVR
- Lanza el centro de recuperación de datos InterLnk. Nuevo comando del
DOS 6.
JOIN
- Asigna el contenido de un disco a un directorio de otro disco. No
existe más en el DOS 6.
KEYB
- Carga el programa que administra el teclado (reemplaza al que reside
en la memoria muerta, para el teclado USA).
LABEL
- Crea, modifica o suprime el nombre atribuido a un disco.
LASTDRIVE
- Define la cantidad de unidades de disco en el Config.Sys.
LH
- Carga un programa en la memoria superior, generalmente en el
Autoexec.bat. Otro nombre: LOADHIGH.
LINK
- Llama al editor de conexiones.
LOADFIX
- Carga un programa por encima de los primeros 64 Kb de memoria y lo
ejecuta. Nuevo comando del DOS 6.
LOADHIGH
- Carga un programa en la memoria superior, generalmente a través del
Autoexec.bat. Desde el DOS 5. Otro nombre: LH.
MACROS
- Realización de macros con Doskey.
MEM
- Muestra en pantalla la memoria ocupada y la disponible.
MEMMAKER
- Administración y optimización de la memoria, pero con los DOS 6. ·
MENUCOLOR
- Determina el color del texto y del fondo para el primer menú, a
través del Config.Sys. A partir del DOS 6.
MENUDEFAULT
- Especifica el menú por defecto, en el inicio. A partir del DOS 6.
MENUITEM
- A partir del DOS 6. Define un ítem del menú de arranque.
MIRROR
- Copia de seguridad para el seguimiento del borrado de archivos. Con
el DOS 5.
MKDIR
- Crea un subdirectorio. Otro nombre de este comando: MD, por "Make
Directory”, creación de un directorio.
MODE
- Establece las condiciones de funcionamiento de los periféricos,
impresora, interface de video y conexiones en serie, y también sirve
para la preparación de las tablas de códigos.
MORE
- Para visualizar página por página en la pantalla (es decir, sin que
desfilen ininterrumpidamente en la pantalla)
MOVE
- Mueve uno o varios archivos y da nuevo nombre a archivos o
directorios. Nuevo comando con el DOS 6.
MSAV
- Programa antivirus. A partir del DOS 6.
MSBACKUP
- Nuevo procedimiento de copia de seguridad, a partir del DOS 6.
MSD
- Provee información técnica sobre su computadora. A partir del DOS 6.
NLSFUNC
- Comando relativo a los idiomas nacionales. Su nombre proviene de
"National Languages Support Function”. Da informaciones
complementarias sobre los países y prepara el uso de las tablas de
códigos con CHCP
NUMLOCK
- Determina que la sección numérica del teclado esté bloqueada o no, a
través del Config.Sys. Nuevo comando a partir del DOS 6.
PATH
- Especifiica caminos de búsqueda alternativos para los archivos de
comando (con la extensión .COM, o .EXE o .BAT) que no se encuentran en
el directorio activo. Este comando se encuentra generalmente en el
archivo Autoexec.bat.
PAUSE
- Suspende la ejecución de un programa .BAT mostrando en pantalla un
mensaje optativo de 121 caracteres como máximo.
POWER
- Pone en servicio o saca de servicio la administración del consumo de
energía. Nuevo comando a partir del DOS 6.
POWER.EXE
- Administrador de POWER. Nuevo, a partir del DOS 6.
PRINT
- Imprime el contenido de archivos, en segundo plano, mientras se
prosigue con un trabajo en la pantalla.
PRINTER.SYS
- Se utiliza para conmutar las tablas de códigos con las impresoras, a
través del Config.Sys.
PROMPT
- Define o muestra en pantalla los símbolos del sistema utilizados por
el DOS.
QBASIC
- Es el nuevo lenguaje Basic de Microsoft. A partir del DOS 5.
RAMDRIVE
- Instala un disco virtual, a través del Config.Sys.
RD
- Suprime un subdirectorio que debe estar obligatoriamente vacío (y
que, por lo tanto, sólo debe contener las marcas . y ..). El nombre
completo de este comando es RMDIR.
RECOVER
- Interviene cuando hay que recuperar los datos de un archivo porque
hay un sector defectuoso en el disco. Los datos de este sector se
habrán perdido. No existe más en el DOS 6.
REM
- Introduce observaciones, comentarios, en 123 caracteres como máximo
por línea de REM.
REN
- Cambia el nombre de un archivo.
RENAME
- Cambia el nombre de un archivo. Es lo mismo que REN, pero más largo
de escribir.
REPLACE
- Reemplaza o agrega selectivamente archivos que provienen de un
disco fuente a un disco destinatario.
RESTORE
- Restaura, restablece el contenido de un disco a partir de su copia
de seguridad anterior, con los DOS hasta el 5 inclusive. En el DOS 6,
sólo existe para la compatibilidad.
RMDIR
- Suprime un subdirectorio que debe estar obligatoriamente vacío (y
que, por lo tanto, sólo debe contener las marcas . y ..). El nombre
abreviado es RD.
SET
- Sirve para definir el entorno de trabajo que requieren algunos
programas, introduciendo un nombre seguido de su equivalencia.
SETVER
- Declara las versiones del DOS para algunas aplicaciones.
SETVER.EXE
- Administrador de SETVER.
SHARE
- Instala el programa para compartir archivos.
SHELL
- Instala un procesador de comandos.
SHIFT
- Sirve para utilizar más de 10 parámetros reemplazables numerados de
0 a 9, en las líneas de comando, marcando una diferencia de una
posición para cada SHIFT que se introduce.
SHIPDISK
- Bloquea los cabezales del disco duro antes de desplazarlo.
Desapareció en el DOS 6.
SIZER.EXE
- Utilizado por el programa de optimización de la memoria MemMaker
Novedad del DOS 6.
SMARTDRV
- Creación de la antememoria de disco SmartDrive.
SMARTDRV.EXE
- Administrador de SmartDrv.
SMARTMON
- Programa de monitoreo (de vigilancia) de SmartDrive.
SORT
- Ordena datos.
STACKS
- Define las pilas, a través del Config.Sys.
SUBMENU
- Define un ítem del menú de arranque abriendo un submenú. Nuevo
comando del DOS 6.
SUBST
- Sustituye un camino de acceso cuya descripción es larga, y/o su
unidad, por una unidad de disco ficticia que bastará con llamar luego.
SWITCHES
- Sustituye el teclado extendido por el teclado convencional.
SYS
- Copia los tres archivos que sirven de núcleo al sistema del disco
fuente activo al disco destinatario.
TEMP
- Variable de entorno.
TIME
- Muestra en pantalla o configura la hora del sistema (incluidos los
relojes permanentes, resguardados).
TREE
- Muestra los árboles de los directorios de un disco (y la lista de
sus archivos con una clave suplementaria).
TYPE
- Muestra en pantalla el contenido de un archivo.
UNDELETE
- Recuperación de archivos borrados. A partir de la versión DOS 5.
UNFORMAT
- Reconstrucción de un disco reformateado. A partir del DOS 5.
VDISK
- Instala un disco virtual, a través del Config.Sys. Dejó de estar
incluido a partir del DOS 6.
VER
- Muestra en pantalla la versión activa del DOS.
VERIFY
- Pone en servicio (con ON) o anula (con OFF) la verificación de los
datos escritos en el disco.
VOL
- Muestra en pantalla el nombre del disco solicitado.
VSAFE
- Residente antivirus.
XCOPY
- Copia archivos selectivamente, inclusive los que provienen de
subdirectorios. Es un comando excelente que puede servir incluso para
efectuar copias de seguridad.
 En muchas ocasiones, necesitamos mostrar diversos datos, ya sea para
convencer a alguién o simplemente para demostrar un determinado progreso
o detrimento.A pesar de que existen algunas herramientas
especializadas, hemos llegado a la conclusión que Excel es lo más
recomendable.Con la nueva versión Excel 2007, hemos escuchado diversos
comentarios acerca de su complejidad. Sin embargo, como veremos en este
artículo, los mismos no son tan difíciles de manejar.
En muchas ocasiones, necesitamos mostrar diversos datos, ya sea para
convencer a alguién o simplemente para demostrar un determinado progreso
o detrimento.A pesar de que existen algunas herramientas
especializadas, hemos llegado a la conclusión que Excel es lo más
recomendable.Con la nueva versión Excel 2007, hemos escuchado diversos
comentarios acerca de su complejidad. Sin embargo, como veremos en este
artículo, los mismos no son tan difíciles de manejar.












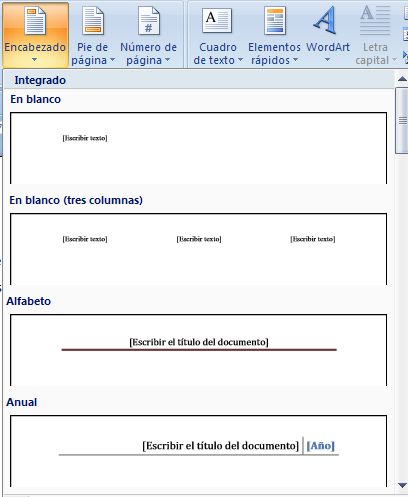

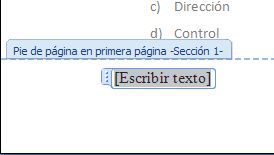




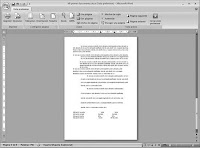
 o presione CTRL+S.
o presione CTRL+S. y, a continuación, haga clic en Guardar como.
y, a continuación, haga clic en Guardar como.

