martes, 27 de noviembre de 2012
miércoles, 21 de noviembre de 2012
El Correo Eléctronico
¿Qué es y qué puedes
hacer con el Correo Electrónico?
En muchos aspectos, el correo electrónico o e-mail (electronic mail) es
similar al correo postal. Al igual que éste se utiliza para enviar cartas u
otra información a gente conocida.
Sin embargo, el correo electrónico, en
lugar de ser repartido a domicilio por un servicio postal (o sea se: cartero),
el correo electrónico se envía a través de una red de ordenadores al ordenador
que utiliza la persona a quien va dirigido.
El correo electrónico se emplea
mayormente para los mismos propósitos que el correo postal, excepto que no se
puede utilizar para enviar objetos físicos. Incluso es mejor que el correo
postal: si éste invierte días en llegar a su destino, el correo electrónico
sólo requiere segundos o minutos.
Sus
principales características son:
-
Es rápido y económico. El envío a cualquier parte del mundo tarda unos segundos en ser recibido, además cuesta lo mismo enviar un mensaje de tres líneas que uno de mil y, el precio es el mismo sin importar el destino.
-
Permite trabajar directamente con la información recibida utilizando, por ejemplo, un procesador de textos, una hoja de cálculo o el programa que sea necesario, cosa que no ocurre con el correo tradicional o el fax. Es decir, cualquier mensaje se puede modificar, reutilizar, imprimir, etc.
-
Puede enviar o recibir mucha información, ya que se pueden mandar archivos que contengan libros, revistas, datos.
-
Es multimedia ya que se pueden incorporar imágenes y sonido a los mensajes.
-
Permite enviar mensajes a grupos de personas utilizando las listas de correo.
-
No utiliza papel.
-
Puede consultarse en cualquier lugar del mundo.
-
Es muy fácil de usar.
martes, 20 de noviembre de 2012
Internet

¿Qué es Internet?
Podemos definir a Internet como una "red de redes", es decir, una red que no sólo interconecta computadoras, sino que interconecta redes de computadoras entre sí.
Una red de computadoras es un conjunto de máquinas que se comunican a través de algún medio (cable coaxial, fibra óptica, radiofrecuencia, líneas telefónicas, etc.) con el objeto de compartir recursos.
Una red de computadoras es un conjunto de máquinas que se comunican a través de algún medio (cable coaxial, fibra óptica, radiofrecuencia, líneas telefónicas, etc.) con el objeto de compartir recursos.
De esta manera, Internet sirve de enlace entre redes más pequeñas y permite ampliar su cobertura al hacerlas parte de una "red global".
Esta red global tiene la característica de que utiliza un lenguaje
común que garantiza la intercomunicación de los diferentes
participantes; este lenguaje común o protocolo (un protocolo es el lenguaje que utilizan las computadoras al compartir recursos) se conoce como TCP/IP.
Así pues, Internet es la "red de redes" que utiliza TCP/IP como su protocolo de comunicación.
Internet es un acrónimo de INTERconected NETworks (Redes interconectadas).
Para otros, Internet es un acrónimo del inglés INTERnational NET, que traducido al español sería Red Mundial.
Para otros, Internet es un acrónimo del inglés INTERnational NET, que traducido al español sería Red Mundial.
Características que definen a Internet
Universal
Internet está extendida prácticamente por todo el mundo. Desde cualquier
país podemos ver información generada en los demás países, enviar
correo, transferir archivos, comprar, etc.
Fácil de usar
No es necesario saber informática para usar Internet. Podríamos decir
que usar Internet es tan sencillo como pasar las hojas de un libro, sólo
hay que hacer clic en las flechas avanzar y retroceder.
Variada
En Internet se puede encontrar casi de todo, y si hay algo útil que falte, el que se dé cuenta se hará rico.
Económica
Si piensas lo que te costaría ir a varias bibliotecas y revisar 100
libros, o visitar varias tiendas para buscar un producto y lo comparas
con lo que te cuesta hacer lo mismo en Internet el ahorro de tiempo y
dinero es impresionante.
Útil
Disponer de mucha información y servicios rápidamente accesibles es, sin
duda, algo útil. Hay muchos ejemplos sobre cosas que son más fáciles a
través de Internet.
Libre
Hoy por hoy cualquiera puede colocar en Internet información sin censura
previa, esto permite expresar libremente opiniones, y decidir
libremente qué uso damos a Internet. Es algo importante que permite que
las personas se sientan más libres y tengan más capacidad de reacción
frente a los poderes establecidos. Pero también facilita el uso negativo
de la red. Por ejemplo, la creación y dispersión de virus informáticos,
de conductas antisociales, etc.
Anónima
Podemos decir que ocultar la identidad, tanto para leer como para
escribir, es bastante sencillo en Internet . Esta característica está
directamente relacionada con el punto anterior, ya el anonimato puede
facilitar el uso libre de la red con todo lo que esto conlleva.
Entendido de forma positiva en anonimato facilita la intimidad y la
expresión de opiniones. Aunque también facilita la comisión de delitos.
Autoreguladora
¿Quién decide cómo funciona Internet? Algo que tiene tanto poder como
Internet y que maneja tanto dinero no tiene un dueño personal. No hay
ninguna persona o país que mande en Internet. En este sentido podemos
decir que Internet se autoregula o autogestiona. La mayoría de las
reglas que permiten que Internet funcione han salido de la propia
Internet.
Un poco caótica
Después de lo dicho en el punto anterior parece un contrasentido decir
que Internet es caótica. Es caótica en el sentido que no está ordenada
ni tiene unas reglas estrictas de funcionamiento que permitan asegurar
que todo funciona correctamente, fundamentalmente en el aspecto del
contenido.
Insegura
La información de Internet viaja de un lugar a otro a través de la línea
telefónica. Por lo tanto es posible interceptar una comunicación y
obtener la información. Esto quiere decir que se puede leer un correo o
obtener el número de una tarjeta de crédito.
Crecimiento vertiginoso
Realmente Internet es un fenómeno que va a cambiar muchas cosas en la
forma en que las personas se comunican y hacen negocios. Este cambio
quizás no sea tan rápido como algunos dicen, pero puede que sea más
profundo de lo que algunos piensan. Entre las investigaciones realizadas en el año 2003; el estudio de Nua, uno de los más específicos, habla de que Europa está a la cabeza de los continentes con 190 millones de usuarios. Asia guardaría el segundo lugar con 187 millones, mientras que Estados Unidos y Canadá obtendrían 182 millones. Con resultados significativamente distantes estarían a la cola América Latina con 33 millones, África con 6,3 millones y Oriente Medio con 5 millones de usuarios.
Historia del Internet

Los inicio de Internet nos remontan a los años 60. En plena guerra fría,
Estados Unidos crea una red exclusivamente militar, con el objetivo de
que, en el hipotético caso de un ataque ruso, se pudiera tener acceso a
la información militar desde cualquier punto del país.
Este red se creó en 1969 y se llamó ARPANET. En principio, la red contaba con 4 ordenadores distribuidos entre distintas universidades del país. Dos años después, ya contaba con unos 40 ordenadores conectados. Tanto fue el crecimiento de la red que su sistema de comunicación se quedó obsoleto. Entonces dos investigadores crearon el Protocolo TCP/IP, que se convirtió en el estándar de comunicaciones dentro de las redes informáticas (actualmente seguimos utilizando dicho protocolo).
Este red se creó en 1969 y se llamó ARPANET. En principio, la red contaba con 4 ordenadores distribuidos entre distintas universidades del país. Dos años después, ya contaba con unos 40 ordenadores conectados. Tanto fue el crecimiento de la red que su sistema de comunicación se quedó obsoleto. Entonces dos investigadores crearon el Protocolo TCP/IP, que se convirtió en el estándar de comunicaciones dentro de las redes informáticas (actualmente seguimos utilizando dicho protocolo).
ARPANET siguió creciendo y abriéndose al mundo, y cualquier persona con
fines académicos o de investigación podía tener acceso a la red.
Las funciones militares se desligaron de ARPANET y fueron a parar a MILNET, una nueva red creada por los Estados Unidos.
La NSF (National Science Fundation) crea su propia red informática llamada NSFNET, que más tarde absorbe a ARPANET, creando así una gran red con propósitos científicos y académicos.
El desarrollo de las redes fue abismal, y se crean nuevas redes de libre acceso que más tarde se unen a NSFNET, formando el embrión de lo que hoy conocemos como INTERNET.
Las funciones militares se desligaron de ARPANET y fueron a parar a MILNET, una nueva red creada por los Estados Unidos.
La NSF (National Science Fundation) crea su propia red informática llamada NSFNET, que más tarde absorbe a ARPANET, creando así una gran red con propósitos científicos y académicos.
El desarrollo de las redes fue abismal, y se crean nuevas redes de libre acceso que más tarde se unen a NSFNET, formando el embrión de lo que hoy conocemos como INTERNET.
En 1985 la Internet ya era una tecnología establecida, aunque conocida por unos pocos.
El autor William Gibson hizo una revelación: el término "ciberespacio".
En ese tiempo la red era basicamente textual, así que el autor se baso en los videojuegos. Con el tiempo la palabra "ciberespacio" terminó por ser sinonimo de Internet.
El desarrollo de NSFNET fue tal que hacia el año 1990 ya contaba con alrededor de 100.000 servidores.
El autor William Gibson hizo una revelación: el término "ciberespacio".
En ese tiempo la red era basicamente textual, así que el autor se baso en los videojuegos. Con el tiempo la palabra "ciberespacio" terminó por ser sinonimo de Internet.
El desarrollo de NSFNET fue tal que hacia el año 1990 ya contaba con alrededor de 100.000 servidores.
En el Centro Europeo de Investigaciones Nucleares (CERN), Tim
Berners Lee dirigía la búsqueda de un sistema de almacenamiento y
recuperación de datos. Berners Lee retomó la idea de Ted Nelson (un proyecto llamado "Xanadú" )
de usar hipervínculos. Robert Caillau quien cooperó con el proyecto,
cuanta que en 1990 deciden ponerle un nombre al sistema y lo llamarón World Wide Web (WWW) o telaraña mundial.
La nueva formula permitía vincular información en forma lógica y através
de las redes. El contenido se programaba en un lenguaje de hipertexto
con "etíquetas" que asignaban una función a cada parte del contenido.
Luego, un programa de computación, un intérprete, eran capaz de leer
esas etiquetas para despeglar la información. Ese interprete sería
conocido como "navegador" o "browser".
En 1993 Marc Andreesen produjo la primera versión del navegador "Mosaic", que permitió acceder con mayor naturalidad a la WWW.
La interfaz gráfica iba más allá de lo previsto y la facilidad con la que podía manejarse el programa abría la red a los legos. Poco después Andreesen encabezó la creación del programa Netscape.
La interfaz gráfica iba más allá de lo previsto y la facilidad con la que podía manejarse el programa abría la red a los legos. Poco después Andreesen encabezó la creación del programa Netscape.
Apartir de entonces Internet comenzó a crecer más rápido que otro medio
de comunicación, convirtiendose en lo que hoy todos conocemos.
Algunos de los servicios disponibles en Internet aparte de la WEB son el acceso remoto a otras máquinas (SSH y telnet), transferencia de archivos (FTP), correo electrónico (SMTP), conversaciones en línea (IMSN MESSENGER, ICQ, YIM, AOL, jabber), transmisión de archivos (P2P, P2M, descarga directa), etc.
¿Qué es la World Wide Web?
Si entendemos Internet como un conjunto
de redes físicamente conectadas entre si, debemos entender la Web como
la forma más común de utilizar los recursos de esta red. Se trata de un
entorno de uso gráfico, en el que prácticamente con el solo uso del
ratón podemos aprovechar al máximo todas las posibilidades de Internet.Si antes era complicado usar Internet por el uso continuo de comandos e instrucciones complicadas, ahora todo se realiza automáticamente a través de menús, haciendo el ordenador todo el trabajo duro. La manera habitual en la que navega por la Web es a través del hipertexto, pulsando con el ratón sobre las palabras que se encuentran resaltadas (hiper-enlaces), y haciendo al ordenador dirigirse a la dirección que se oculta en esa palabra y en la cual hay información acerca de la misma
miércoles, 7 de noviembre de 2012
Presentación Interactivas
Agregar transiciones entre diapositivas
Microsoft Office PowerPoint 2007 incluye muchos tipos diferentes de transiciones de diapositivas, entre los que se incluyen (pero sin limitarse a) los siguientes:

 Sin transición
Sin transición Persianas horizontales
Persianas horizontales Persiana verticales
Persiana verticales Recuadro entrante
Recuadro entrante Recuadro saliente
Recuadro saliente Cuadros bicolores hacia el lado
Cuadros bicolores hacia el lado Cuadros bicolores hacia abajo
Cuadros bicolores hacia abajo Barrido horizontal
Barrido horizontal Barrido vertical
Barrido verticalAgregar efectos de sonido a una presentación
Antes de agregar sonidos a la presentación, puede evitar posibles
problemas si copia o mueve los sonidos que va a agregar a la misma
carpeta en la que está guardada la presentación.
- Haga clic en la diapositiva a la que desea agregar un sonido.
- Haga clic en Sonido de archivo, busque la carpeta que contiene el archivo y haga doble clic en el archivo que desee agregar.
- Haga clic en Sonido de la Galería multimedia, desplácese hasta el clip que desee en el panel de tareas (panel de tareas: ventana de un programa de Office que proporciona los comandos utilizados frecuentemente. Su ubicación y pequeño tamaño le permiten utilizarlos mientras trabaja en los archivos.) Imágenes prediseñadas y, a continuación, haga clic en él para agregarlo a la diapositiva.
- Cuando se le pida que elija cómo desea que se inicie el sonido en la presentación, siga uno de estos procedimientos:
- Para reproducir el sonido de forma automática al desplazarse hasta la diapositiva, haga clic en Automáticamente.
- Para reproducir el sonido al hacer clic en el icono de sonido
 o en el icono de CD
o en el icono de CD  , haga clic en Al hacer clic encima.
, haga clic en Al hacer clic encima.
Si elige iniciar el sonido con un clic de mouse (ratón), el icono de sonido o el icono de CD aparecerá en la diapositiva aunque se active la casilla de verificación Ocultar durante presentación.
Eliminar un sonido
- Haga clic en la diapositiva que contiene el sonido que desea eliminar.
- En la vista Normal, haga clic en el icono de sonido
 o en el icono de CD
o en el icono de CD  y, a continuación, presione SUPRIMIR.
y, a continuación, presione SUPRIMIR.
Para eliminar varios sonidos, repita los pasos 1 y 2 con cada diapositiva que contenga archivos de sonido que desea eliminar.
martes, 6 de noviembre de 2012
Introducción a PowerPoint 2007
Es la
herramienta que nos ofrece Microsoft Office para crear presentaciones. Las
presentaciones son imprescindibles hoy en día ya que permiten comunicar
información e ideas de forma visual y atractiva. Con PowerPoint podemos crear
presentaciones de forma fácil y rápida pero con gran calidad ya que incorpora
gran cantidad de herramientas que nos permiten personalizar hasta el último
detalle, por ejemplo podemos controlar el estilo de los textos y de los párrafos,
podemos insertar gráficos, dibujos, imágenes, e incluso texto WordArt.
Ahora inicia el PowerPoint para ir probando lo que
vayamos explicando, de esta forma aprenderás mejor el manejo de este programa.
Para que te sea fácil el seguir la explicación al mismo tiempo que tienes
abierto el programa te aconsejamos que combines dos sesiones, si no sabes cómo
hacerlo no te preocupes aquí te explicamos cómo compaginar dos sesiones.
Al
iniciar PowerPoint aparece una pantalla inicial como la que a continuación te
mostramos. Ahora conoceremos los nombres de los diferentes elementos de esta
pantalla y así será más fácil entender el resto del curso. La pantalla que se
muestra a continuación puede no coincidir exactamente con la que ves en tu
ordenador, ya que cada usuario puede decidir qué elementos quiere que se vean
en cada momento, como veremos más adelante.
2. Crear una Presentación
Crear una
nueva Presentación en blanco, esta opción se suele utilizar cuando la persona
que genera la presentación sabe manejar bien el programa y también cuando
ninguna de las plantillas que incorpora PowerPoint se adapta a nuestras
necesidades.
Para
crear una presentación en blanco sigue estos pasos:
- Despliega el Botón Office.
- Selecciona la opción Nuevo.
- En el cuadro de diálogo Nueva presentación haz doble clic sobre Presentación en blanco o selecciónala y pulsa el botón Crear.
Así es como te puede quedar una presentación en blanco. Tienes una diapositiva y dos cuadros de texto para añadir un título y añadir un subtítulo.
- Despliega el Botón Office.
- Selecciona la opción Nuevo.
- En el cuadro de diálogo Nueva presentación haz doble clic sobre Presentación en blanco o selecciónala y pulsa el botón Crear.
Así es como te puede quedar una presentación en blanco. Tienes una diapositiva y dos cuadros de texto para añadir un título y añadir un subtítulo.
Para
crear una presentación con una plantilla sigue estos pasos:
- Despliega el Botón Office.
- Selecciona la opción Nuevo.
- En el cuadro de diálogo Nueva presentación haz clic sobre la categoría Plantillas instaladas y te aparecerá un cuadro de diálogo similar al que te mostramos a continuación.
- Despliega el Botón Office.
- Selecciona la opción Nuevo.
- En el cuadro de diálogo Nueva presentación haz clic sobre la categoría Plantillas instaladas y te aparecerá un cuadro de diálogo similar al que te mostramos a continuación.
3. Guardar una presentación
Es
importante que cada cierto tiempo guardemos los cambios realizados en nuestra
presentación para que en el caso de que el sistema falle perdamos los menos
cambios posibles.
Para
guardar una presentación podemos ir al Botón Office y seleccionar la opción
Guardar o también se puede hacer con el botón guardar.
Para
guardar una presentación como página Web y así poder verla con un navegador,
despliega el Botón Office y haz clic en la opción Guardar como.
Al seleccionar esta opción nos aparecerá la misma ventana que hemos estado viendo hasta ahora.
La diferencia en esta caso reside en que deberemos seleccionar el tipo Página Web o Página Web de un solo archivo para poder guardar nuestra presentación como un archivo que pueda ser visualizado con un navegador.
Al seleccionar esta opción nos aparecerá la misma ventana que hemos estado viendo hasta ahora.
La diferencia en esta caso reside en que deberemos seleccionar el tipo Página Web o Página Web de un solo archivo para poder guardar nuestra presentación como un archivo que pueda ser visualizado con un navegador.
4. Abrir una presentación
Para
abrir una presentación deberemos ir al Botón Office y seleccionar la opción
Abrir o pulsar la combinación de teclas CTRL + A.
Si
quieres que alguno de estos archivos parezca siempre haz clic sobre el botón y
el archivo quedará fijado en la lista, de modo que siempre que abrás el Botón
Office podrás encontrarlo rápidamente.
5. Tipos de Vistas
Personalizar
una presentación es importante saber cómo manejarnos en los distintos tipos de
vistas que nos ofrece PowerPoint.
El saber manejar los tipos de vistas es muy importante ya que nos va a permitir tener tanto una visión particular de cada diapositiva como una visión global de todas las diapositivas, incluso nos permitirá reproducir la presentación para ver cómo queda al final.
El saber manejar los tipos de vistas es muy importante ya que nos va a permitir tener tanto una visión particular de cada diapositiva como una visión global de todas las diapositivas, incluso nos permitirá reproducir la presentación para ver cómo queda al final.
La vista
normal es la que se utiliza para trabajar habitualmente, con ella podemos ver,
diseñar y modificar la diapositiva que seleccionamos.
Para ver la diapositiva en esta vista haz clic en la pestaña Vista y selecciona la opción Normal.
También puedes pulsar en el botón que aparece a la derecha en la barra de estado.
Para ver la diapositiva en esta vista haz clic en la pestaña Vista y selecciona la opción Normal.
También puedes pulsar en el botón que aparece a la derecha en la barra de estado.
Para ver
las diapositivas en vista clasificador tienes que hacer clic en la pestaña
Vista y seleccionar la opción Clasificador de diapositivas.
La vista
Presentación con diapositivas reproduce la presentación a partir de la
diapositiva seleccionada, con este tipo de vista podemos apreciar los efectos
animados que hayamos podido insertar en las distintas diapositivas que forman
la presentación.
Para ver la diapositiva en esta vista haz clic en la pestaña Vista y selecciona la opción Presentación con diapositivas.
También puedes pulsar en el botón que aparece debajo del área de esquema o pulsar la tecla F5.
Para salir de la vista presentación pulsa la tecla ESC.
Para ver la diapositiva en esta vista haz clic en la pestaña Vista y selecciona la opción Presentación con diapositivas.
También puedes pulsar en el botón que aparece debajo del área de esquema o pulsar la tecla F5.
Para salir de la vista presentación pulsa la tecla ESC.
Para aplicar el zoom a las diapositivas sitúate primero en la diapositiva sobre la cual quieres que se aplique el zoom y después selecciona la pestaña Vista y selecciona la opción Zoom
jueves, 1 de noviembre de 2012
Gráficos con Excel 2007
En muchas ocasiones, necesitamos mostrar diversos datos, ya sea para convencer a alguién o simplemente para demostrar un determinado progreso o detrimento.A pesar de que existen algunas herramientas especializadas,
hemos llegado a la conclusión que Excel es lo más recomendable.Con la
nueva versión Excel 2007, hemos escuchado diversos comentarios acerca de
su complejidad. Sin embargo, como veremos en este artículo, los mismos
no son tan difíciles de manejar.
Un grafico es una representación de los datos de una hoja de cálculo a través de figuras o líneas que permiten un análisis e interpretación más claros de los mismos.
Tipos de gráficos
Vamos a describir alguno de l los tipos de gráficos con los que cuenta el programa y de que forma representan los datos de nuestras planillas de cálculo.
Para nosotros los más importantes y más utilizados son:
Los gráficos circulares
Los gráficos circulares permiten representar una serie de datos de acuerdo al porcentaje que cada uno de ellos representa sobre la suma de todos los valores de la serie.
 En la imagen anterior se presentan arriba cada uno de los valores y
abajo la representación circular de cada uno de esos valores. Nosotros
usamos este tipo de grafico cuando queremos expresar gráficamente la
diferencia en porcentaje de un grupo de datos en relación al total.
En la imagen anterior se presentan arriba cada uno de los valores y
abajo la representación circular de cada uno de esos valores. Nosotros
usamos este tipo de grafico cuando queremos expresar gráficamente la
diferencia en porcentaje de un grupo de datos en relación al total.
Gráficos bidimensionales
Los gráficos bidimensionales permiten representar las series de datos en dos dimensiones o sea los valores se representan alineados en dos ejes perpendiculares: el eje horizontal X abscisas) y el eje vertical Y (ordenadas).
Hay res tipos principales de gráficos bidimensionales: columnas, xy, y líneas. Salvo en caso de los gráficos xy, las series de valores numéricos se representan en el eje vertical y las categorías se alinean a lo largo del eje horizontal.
Gráficos de columnas
 En la siguiente imagen mostramos un ejemplo de un gráfico bidimensional, en este caso de columnas.
En la siguiente imagen mostramos un ejemplo de un gráfico bidimensional, en este caso de columnas.
Los datos representados en el gráfico corresponden a los datos de la tabla que también se muestra en la misma imagen.
En el eje x se representan los meses y en el eje y las ventanas.
En el ejemplo en un eje tenemos las ventas y en el otro eje los meses.
Gráficos xy
 Los gráficos XY permiten por ejemplo visualizar la variación de un
dato con el transcurso del tiempo tal como muestra la siguiente imagen
en la cual se muestra la evolución de la población mundial desde los
años 1800 al 2025.
Los gráficos XY permiten por ejemplo visualizar la variación de un
dato con el transcurso del tiempo tal como muestra la siguiente imagen
en la cual se muestra la evolución de la población mundial desde los
años 1800 al 2025.
Un gráfico XY dispersión tiene dos ejes de valores y los datos pueden mostrarse en rangos desiguales o grupos es muy usado para datos científicos en sus planillas de calculo.
Gráficos de líneas
 A diferencia del anterior estos gráficos no consideran como valores
los datos del eje x sino como rótulos por eso si tomamos como ejemplo la
evolución de población mundial vemos que la curva del grafico varía.
A diferencia del anterior estos gráficos no consideran como valores
los datos del eje x sino como rótulos por eso si tomamos como ejemplo la
evolución de población mundial vemos que la curva del grafico varía.
Vemos otro ejemplo de graficó de líneas:
 En el siguiente grafico de líneas se muestran las ventanas de un producto determinado en distintas regiones de un país.
En el siguiente grafico de líneas se muestran las ventanas de un producto determinado en distintas regiones de un país.
Gráficos tridimensionales
 Los gráficos tridimensionales permiten representar datos en tres
dimensiones o sea valores que se representan alineados en tres ejes: el
eje horizontal X (abscisas), el eje vertical Z (ordenadas), y el eje Y
(series). El siguiente ejemplo muestra la comparación de los datos de
ventas para tres regiones (Sur, Este y Oeste) en los cuatro trimestres
del año.
Los gráficos tridimensionales permiten representar datos en tres
dimensiones o sea valores que se representan alineados en tres ejes: el
eje horizontal X (abscisas), el eje vertical Z (ordenadas), y el eje Y
(series). El siguiente ejemplo muestra la comparación de los datos de
ventas para tres regiones (Sur, Este y Oeste) en los cuatro trimestres
del año.
Un grafico es una representación de los datos de una hoja de cálculo a través de figuras o líneas que permiten un análisis e interpretación más claros de los mismos.
Tipos de gráficos
Vamos a describir alguno de l los tipos de gráficos con los que cuenta el programa y de que forma representan los datos de nuestras planillas de cálculo.
Para nosotros los más importantes y más utilizados son:
Los gráficos circulares
Los gráficos circulares permiten representar una serie de datos de acuerdo al porcentaje que cada uno de ellos representa sobre la suma de todos los valores de la serie.

Gráficos bidimensionales
Los gráficos bidimensionales permiten representar las series de datos en dos dimensiones o sea los valores se representan alineados en dos ejes perpendiculares: el eje horizontal X abscisas) y el eje vertical Y (ordenadas).
Hay res tipos principales de gráficos bidimensionales: columnas, xy, y líneas. Salvo en caso de los gráficos xy, las series de valores numéricos se representan en el eje vertical y las categorías se alinean a lo largo del eje horizontal.
Gráficos de columnas

Los datos representados en el gráfico corresponden a los datos de la tabla que también se muestra en la misma imagen.
En el eje x se representan los meses y en el eje y las ventanas.
En el ejemplo en un eje tenemos las ventas y en el otro eje los meses.
Gráficos xy

Un gráfico XY dispersión tiene dos ejes de valores y los datos pueden mostrarse en rangos desiguales o grupos es muy usado para datos científicos en sus planillas de calculo.
Gráficos de líneas

Vemos otro ejemplo de graficó de líneas:

Gráficos tridimensionales

miércoles, 8 de agosto de 2012
Funciones Básicas de Excel
Introducción
 Las
hojas de cálculo como Excel son herramientas que nos pueden ayudar
mucho a hacer más trabajo en menos tiempo, es decir ser más eficientes
en nuestra labor. Parte de esta eficiencia sólo se podrá lograr si
sabemos utilizar de forma adecuada algunas de las fórmulas que más de
manera más frecuente nos encontraremos en nuestras tareas cotidianas.
Las
hojas de cálculo como Excel son herramientas que nos pueden ayudar
mucho a hacer más trabajo en menos tiempo, es decir ser más eficientes
en nuestra labor. Parte de esta eficiencia sólo se podrá lograr si
sabemos utilizar de forma adecuada algunas de las fórmulas que más de
manera más frecuente nos encontraremos en nuestras tareas cotidianas.Operadores aritméticos
En Excel podemos utilizar los operadores matemáticos para realizar las operaciones básicas como la suma, resta, multiplicación y división cuyos operadores son respectivamente +, -, *, /Para utilizarlos debemos comenzar la celda con el signo = para indicarle que lo que sigue dentro de la celda tendrá que ser interpretado como una fórmula y después indicarle la operación.
Podemos utilizar estos operadores directamente con valores de la siguiente forma:
También se pueden utilizar los valores de una celda utilizando sus referencias, por ejemplo=10+12
=8-5
=12*4
=1420/12
Este tipo de operadores es más rápido de utilizar que algunas fórmulas, además de ser más recomendable para realizar operaciones en celdas que no son contiguas, es decir que no están juntas en una misma fila o columna.=C1+C2
=D4-A1
=B3*B4
=C6/C7
Sumar
La primera operación utilizarás casi de forma inmediata en Excel es la función sumar.La función sumar tiene la siguiente sintaxis:
=SUMAR(rango) ó
=SUMAR(sumando 1,sumando 2 [,..., sumando n])
Ahora,
utilizando como parámetros los valores de algunas celdas haremos lo
siguiente. Supongamos que tenemos la siguiente hoja de cálculo.=SUMAR(sumando 1,sumando 2 [,..., sumando n])
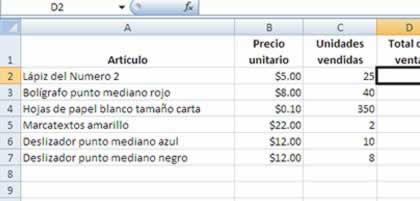
=SUMA(C2:C7)
Funciones númericas
Contar
Contar celdas con valor númerico
La función contar nos ayuda a saber cuantas celdas tienen un valor numérico asignado.Utilizando el ejemplo anterior podemos contar las celdas que tiene valor numérico en la columna B para saber cuantos artículos hay en la lista, se escribe la siguiente fórmula en la celda B8:
=CONTAR(B1:B7)
Esta
fórmula nos permite conocer el número de celdas con valores numéricos,
aun cuando este valor sea cero será considerado en el conteo.Contar celdas con valor tipo texto
Seguramente habrá ocasiones en las que se requiera contar celdas con valores tipo texto, en ese caso se podrá utilizar la fórmula contara.Utilizando el ejemplo podemos contar más acertadamente los artículos de la lista contando la columna A, escribiendo en la celda A8 la siguiente fórmula:
=CONTARA(A1:A7)
Esta
fórmula cuenta el número de celdas no vacías en el rango ya sea que su
valor sea tipo numérico, fecha o texto, sencillamente cuenta todas
aquellas celdas que tengan un valor asignado.Se pude contar también de forma condicional, es decir aquellos que cumplen con alguna prueba lógica por ejemplo los mayores de 10, menores que 200, etc., para más detalles ver la explicación de la fórmula contar.si
Valor absoluto
El valor absoluto de un número se define como el valor de un nmero sin considerar su signo, por ejemplo el valor absoluto de 4 es 4 y el valor absoluto de -4 es también 4. Un ejemplo del uso de la formula es:
=ABS(B1)
Valor entero
En excel la fórmula para el valor entero de un número da como resultado el entero menor más próximo al número. Esta fómula no es un redondeo, simplemente la parte entera del número.Por ejemplo:
=ENTERO(9.3) El resultado es 9
=ENTERO(9.9) El resultado también es 9
=ENTERO(9.9) El resultado también es 9
Funciones estadísticas
Máximo y mínimo
Dentro de un rango de celdas podemos calcular cual es el número mayor y el número menor con las siguientes fórmulas:
=MAX(rango)
=MIN(rango)
Por
ejemplo si quisiéramos saber cuánto cuesta el artículo más caro de
nuestra lista de productos y cuánto el más barato tendríamos que
escribir las siguientes fórmulas:=MIN(rango)
=MAX(B2:B7)
=MIN(B2:B7)
La
primera nos dará el costo del artículo de precio unitario mayor (máximo
precio unitario) y la segunda nos dará el costo del artículo con el
precio menor.=MIN(B2:B7)
Promedio
La fórmula promedio nos va a hacer el cálculo de la suma total de los valores entre el conteo de valores sumados dentro de un rango.Digamos que en el ejemplo anterior queremos calcular el promedio del costo unitario de los artículos, es decir el promedio de los valores en la columna B, la fórmula se escribe de la siguiente manera:
=PROMEDIO(B1:B8)
Esto nos dará como resultado el promedio de los valores dentro del rango comprendido entre la celda B1 y la celda B8.Funciones de texto
Concatenar
Sirve para unir dos "cadenas" de texto que se encuentren en diferentes celdas. Se utiliza el simbolo & para unir las cadenas.Digamos que en la columna A tengo nombres de personas y en la columna B tengo los apellidos, la forma de unirlos (concatenarlos) sería escribiendo en la columna C la fórmula siguiente:
=A1&B1
Si quisiera poner un espacio entre cada una de las cadenas sería:
=A1&" "&A1
Derecha e izquierda
Extrae cierto número de caractéres de un texto, ya sea a la derecha o a la izquierda. El primer parámetro es la cadena de texto y el segundo la cantidad de caractéres a extraer. Por ejemplo en la fórmula:
=IZQUIERDA("Esto es una cadena",6)
El resultado sería: "Esto es" Espacios
Esta fórmula quita los espacios de la izquierda y la derecha de algún texto. No quita los espacios interiores del texto. En la fórmula:
=ESPACIOS(" Cadena de texto ")
El resultado sería: "Cadena de texto" Reemplazar
Intercambia una cantidad de caracteres por otra. Los parámetros que recibe la función son:- Cadena de texto original
- # de caractér a partir del comenzará el reemplazo
- # de caracteres a reemplazar
- Texto a escribir en el espacio que será reemplazado
=REEMPLAZAR("Cadena de texto original",1,15,"Palabra")
El resultado es: "Palabra original"Funciones con fechas
Ahora y hoy
La función AHORA() sirve para escribir la fecha y hora actual del sistema.La función HOY() devuelve sólo la fecha.Ejemplo:
=AHORA()
=HOY()
=HOY()
Dia, mes y año
Estas fórmulas ayudan a separar los datos de una fecha por ejemplo si tenemos la fecha "28/05/2006" usando las fórmulas nos darían los siguientes resultados:
=DIA("28/05/2006") Resultado "28"
=MES("28/05/2006") Resultado "5"
=AÑO("28/05/2006") Resultado "2006"
=MES("28/05/2006") Resultado "5"
=AÑO("28/05/2006") Resultado "2006"
Día de la semana
Esta fómula nos permite saber el día de la semana de alguna fecha determinadaEjemplo:
=DIASEM("28/05/2006") Resultado "1" (Domingo)
Realizar una breve práctica en M. Excel con los sig. Ejemplo:
=SUMAR(rango)
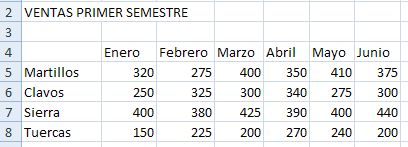
Suscribirse a:
Entradas (Atom)















