 En muchas ocasiones, necesitamos mostrar diversos datos, ya sea para
convencer a alguién o simplemente para demostrar un determinado progreso
o detrimento.A pesar de que existen algunas herramientas
especializadas, hemos llegado a la conclusión que Excel es lo más
recomendable.Con la nueva versión Excel 2007, hemos escuchado diversos
comentarios acerca de su complejidad. Sin embargo, como veremos en este
artículo, los mismos no son tan difíciles de manejar.
En muchas ocasiones, necesitamos mostrar diversos datos, ya sea para
convencer a alguién o simplemente para demostrar un determinado progreso
o detrimento.A pesar de que existen algunas herramientas
especializadas, hemos llegado a la conclusión que Excel es lo más
recomendable.Con la nueva versión Excel 2007, hemos escuchado diversos
comentarios acerca de su complejidad. Sin embargo, como veremos en este
artículo, los mismos no son tan difíciles de manejar.
Un grafico es una representación de los datos de una hoja de cálculo a
través de figuras o líneas que permiten un análisis e interpretación
más claros de los mismos.

En muchas ocasiones resulta muy útil que la información contenida en un libro de Excel se visualice gráficamente.
Excel
posee una herramienta que permite la construcción de gráficos simples y
complejos, brindando claridad en el momento de analizar la información
En general la representación grafica de los datos hace que estos se
vean mas interesantes atractivos y fáciles de leer que en otros formatos
ya que Excel provee varios tipos de gráficos con lo cual el usuario
puede elegir el mas adecuado para cada situación.
El proceso a seguir para la definición e inserción de un grafico ya
sea en la misma hoja donde están los datos o en otra hoja del mismo
libro es bastante sencillo las opciones necesarias se encuentran en la
cinta de opciones, en el apartado Insertar>Gráfico.
Proceso de creación de un gráfico.
Los pasos para crear un grafico son los siguientes:
1. Seleccionamos los datos que queremos graficar
2. Seleccionamos la opción Insertar
3. Elegimos gráfico de la Cinta de Opciones
4. Seleccionamos el tipo de gráfico que queremos usar.
Para insertar un gráfico tenemos varias opciones, pero nosotros siempre utilizamos la sección Gráficos que se encuentra en la pestaña Insertar.
Recomendamos tener seleccionados los datos que queremos graficar antes de crear el gráfico. De lo contrario el gráfico se mostrará en blanco y tendremos que ingresar las series de datos a posteriori.

Como podemos ver existen muchos tipos de gráficos para utilizar.
Nosotros podemos seleccionar el que mas se adecue a nuestras
necesidades. Para quienes trabajaron con otras versiones del programa
encontraran mejoras a la hora de crear un nuevo gráfico. Una de ellas
nuestro entender es la posibilidad de ver mas claramente todos los tipos
de gráficos con los que cuenta el programa logrando de esta forma
elegir mas claramente el que deseamos para trabajar.
Tipos de gráficosVamos a describir alguno de l los tipos de gráficos con los que cuenta el programa y de que forma representan los datos de nuestras planillas de cálculo.
Para nosotros los más importantes y más utilizados son:
Los gráficos circulares
Los gráficos circulares permiten representar una serie de datos de acuerdo al porcentaje que cada uno de ellos representa sobre la suma de todos los valores de la serie.

En la imagen anterior se presentan arriba cada uno de los valores y
abajo la representación circular de cada uno de esos valores. Nosotros
usamos este tipo de grafico cuando queremos expresar gráficamente la
diferencia en porcentaje de un grupo de datos en relación al total.
Gráficos bidimensionales
Los gráficos bidimensionales permiten representar las series de datos
en dos dimensiones o sea los valores se representan alineados en dos
ejes perpendiculares: el eje horizontal X abscisas) y el eje vertical Y
(ordenadas).
Hay res tipos principales de gráficos bidimensionales: columnas, xy, y
líneas. Salvo en caso de los gráficos xy, las series de valores
numéricos se representan en el eje vertical y las categorías se alinean a
lo largo del eje horizontal.
Gráficos de columnas
Los datos representados en el gráfico corresponden a los datos de la tabla que también se muestra en la misma imagen.
En el eje x se representan los meses y en el eje y las ventanas.
En el ejemplo en un eje tenemos las ventas y en el otro eje los meses.
Gráficos xy

Los gráficos XY permiten por ejemplo visualizar la variación de un
dato con el transcurso del tiempo tal como muestra la siguiente imagen
en la cual se muestra la evolución de la población mundial desde los
años 1800 al 2025.
Un gráfico XY dispersión tiene dos ejes de valores y los datos pueden
mostrarse en rangos desiguales o grupos es muy usado para datos
científicos en sus planillas de calculo.
Gráficos de líneas
A diferencia del anterior estos gráficos no consideran como valores
los datos del eje x sino como rótulos por eso si tomamos como ejemplo la
evolución de población mundial vemos que la curva del grafico varía.
Vemos otro ejemplo de graficó de líneas:

Gráficos tridimensionales

Los gráficos tridimensionales permiten representar datos en tres
dimensiones o sea valores que se representan alineados en tres ejes: el
eje horizontal X (abscisas), el eje vertical Z (ordenadas), y el eje Y
(series). El siguiente ejemplo muestra la comparación de los datos de
ventas para tres regiones (Sur, Este y Oeste) en los cuatro trimestres
del año.
Un grafico está compuesto de varios objetos: área de trazado, Área de gráfico, leyenda, títulos, series, rótulos de datos, etc.
La gran mayoría de estos objetos los podemos personalizarlos
Una vez que tengamos el grafico en la hoja, si lo seleccionamos vemos
como aparecen distintas opciones sobre la cinta de opciones desde las
cuales podemos trabajar.
Básicamente se organizan en tres categorías.
Diseño – Presentación – Formato. Desde estas opciones podremos
personalizarlo agregándole información modificándole el diseño
cambiándole la forma de presentación y muchas cosas más.Esta nueva
versión de Excel agrega muchas herramientas nuevas para mejorar los
gráficos creados.Existen muchos tipos de gráficos, por eso en nuestra
opinión Excel 2007 nos permite resolver todos los problemas que se nos
planten a la hora de crear un gráfico brindándonos una gran variedad de
opciones para poder armar y modificarlos a nuestros gusto.
Particularmente esta nueva versión de Excel nos ayuda aun más, claro
que para aquellas personas que están acostumbradas a versiones
anteriores del programa les va a resultar extraño y van a tener algunas
dificultades a la hora de encontrar las herramientas debido a que muchas
de las ventanas y menues están ubicados de otra forma y en otra
disposición en esta nueva versión del programa.





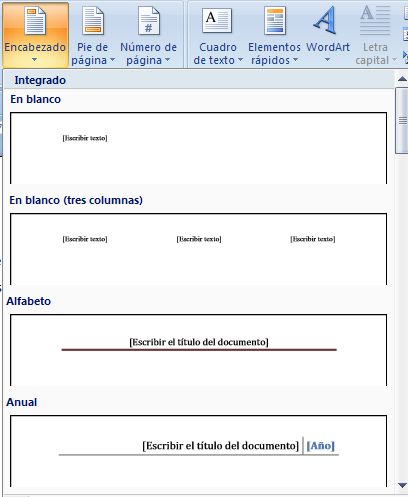

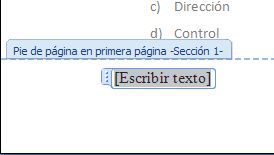




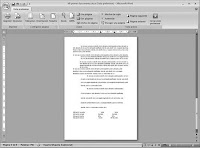
 o presione CTRL+S.
o presione CTRL+S. y, a continuación, haga clic en Guardar como.
y, a continuación, haga clic en Guardar como.